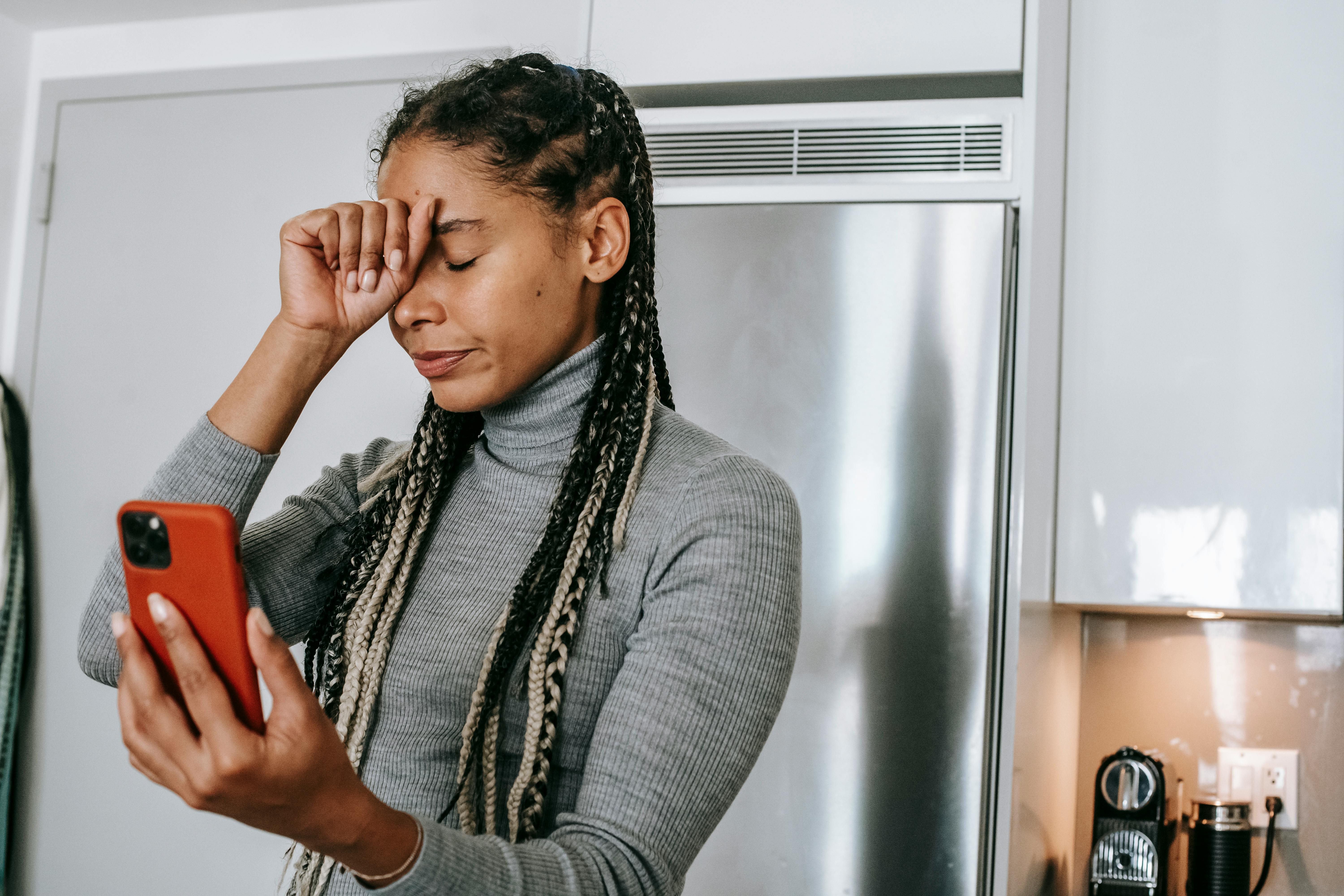 Mobile video calling has become an essential way to connect face-to-face with friends and family. However, it can be frustrating when video calls fail to work properly on your Samsung Galaxy phone. Whether the calls fail to connect, switch to voice-only, or have no video on your end, these issues can disrupt your communication. But don’t worry! In this comprehensive troubleshooting guide, we will explore the common reasons why video calls may not work on your Samsung Galaxy and provide you with actionable solutions to get them up and running smoothly again.
Mobile video calling has become an essential way to connect face-to-face with friends and family. However, it can be frustrating when video calls fail to work properly on your Samsung Galaxy phone. Whether the calls fail to connect, switch to voice-only, or have no video on your end, these issues can disrupt your communication. But don’t worry! In this comprehensive troubleshooting guide, we will explore the common reasons why video calls may not work on your Samsung Galaxy and provide you with actionable solutions to get them up and running smoothly again.
Why Can’t I Make Video Calls on My Samsung Galaxy?
Video call issues on Samsung Galaxy phones are often caused by network connectivity problems and software-related glitches. Understanding the specific root cause of the problem is crucial in resolving it effectively. Let’s take a look at the common reasons why video calls may fail on your Samsung smartphone:
- Buggy app or outdated Android OS: Video calling apps or the Android operating system itself may have bugs or compatibility issues that can prevent video calls from working correctly.
- Poor cellular data or Wi-Fi connections: Video calling requires a stable and fast internet connection. Weak or unstable Wi-Fi signals or slow cellular data speeds can result in video call disruptions.
- Outdated device drivers: Outdated device drivers can cause compatibility issues with video calling apps, leading to video call failures.
- Blocked app permissions for camera/microphone: If the video calling app doesn’t have the necessary permissions to access your phone’s camera and microphone, it won’t be able to make or receive video calls.
- Glitch with the front-facing camera hardware: Hardware issues with the front-facing camera can also cause video call problems. Physical damage or software conflicts can affect the camera’s functionality.
- Restrictive VPN or firewall: Certain VPN settings or firewall configurations may block video calling apps from establishing a connection, resulting in call failures.
Now that we have identified the potential causes, let’s dive into the troubleshooting steps to fix video call issues on your Samsung Galaxy phone.
Troubleshooting Samsung Video Call Issues
To resolve video call problems on your Samsung Galaxy, follow these step-by-step troubleshooting solutions:
1. Ensure a Fast and Stable Internet Connection
Video calling requires a significant amount of bandwidth, so having a fast and stable internet connection is crucial. Here’s what you can do to ensure a reliable connection:
- Connect to a fast and stable Wi-Fi network: Wi-Fi generally provides a faster and more reliable connection than cellular data. If possible, connect to a Wi-Fi network with a strong signal.
- Check your cellular data connection: If you’re unable to connect to Wi-Fi, ensure that your cellular data connection is strong and stable. Move to an area with better network coverage if needed.
- Perform a speed test: Use an internet speed test app to check your connection’s speed and latency. A high-speed connection with low latency is ideal for smooth video calls.
2. Update Your Android OS to the Latest Version
Keeping your Android operating system up to date is essential for optimal performance and compatibility. Follow these steps to update your Samsung Galaxy’s Android OS:
- Open the Settings app on your phone.
- Scroll down and select Software Update.
- Tap Download and Install to check for available updates.
- If an update is available, follow the on-screen instructions to download and install it.
Updating your Android OS can resolve software-related issues and provide bug fixes that may be causing video call problems.
3. Update Your Video Calling App
To ensure your video calling app is running smoothly, it’s important to keep it up to date. Follow these steps to update your video calling app on your Samsung Galaxy phone:
- Open the Google Play Store app.
- Tap the three lines in the top-left corner to open the menu.
- Select My apps & games.
- Go to the Updates tab.
- If an update is available for your video calling app, tap the Update button next to it.
Updating your video calling app can bring bug fixes, performance improvements, and new features that enhance the video calling experience.
4. Verify Camera and Microphone Permissions
Ensuring that your video calling app has the necessary permissions to access your camera and microphone is crucial. Follow these steps to verify and grant permissions on your Samsung Galaxy phone:
- Open the Settings app.
- Scroll down and select Apps or Applications.
- Find and tap on your video calling app.
- Tap Permissions to view and manage the app’s permissions.
- Enable the Camera and Microphone permissions if they are disabled.
Verifying and enabling camera and microphone permissions will allow the video calling app to access these essential hardware components.
5. Clear App Cache and Data
Clearing the cache and data of your video calling app can resolve issues caused by corrupted temporary files and settings. Here’s how you can clear the app cache and data on your Samsung Galaxy phone:
- Open the Settings app.
- Scroll down and select Apps or Applications.
- Find and tap on your video calling app.
- Tap Storage.
- Tap Clear Cache to remove temporary files.
- Tap Clear Data to reset the app to its default settings.
Clearing the app cache and data can help resolve software-related issues that may be affecting video calls.
6. Reinstall the Video Calling App
If clearing the cache and data didn’t solve the issue, reinstalling the video calling app may help. Follow these steps to uninstall and reinstall the app on your Samsung Galaxy phone:
- Locate the video calling app on your device’s home screen or app drawer.
- Press and hold the app icon until a menu appears.
- Tap Uninstall and confirm the action.
- Open the Google Play Store app.
- Search for the video calling app.
- Tap Install to download and install the app.
Reinstalling the app can remove any corrupted files and settings that may be causing video call problems.
7. Enter Safe Mode
Booting your Samsung Galaxy phone in safe mode can help identify if a third-party app is causing conflicts and video call issues. To enter safe mode, follow these steps:
- Power off your phone.
- Press and hold the Power button until the Samsung logo appears.
- As soon as the logo appears, press and hold the Volume Down button.
- Continue holding it until the phone finishes booting up.
- Release the Volume Down button when you see “Safe mode” in the bottom left corner of the screen.
In safe mode, only pre-installed apps and services are loaded. If video calls work fine in safe mode, it indicates that a third-party app is causing the issue. You can then uninstall recently installed or suspicious apps to resolve the problem.
8. Perform a Factory Reset
If none of the previous troubleshooting steps resolved the video call issues on your Samsung Galaxy phone, performing a factory reset may be necessary. Before proceeding, make sure to back up your important data as a factory reset will erase all data on your device. To perform a factory reset:
- Open the Settings app.
- Scroll down and select General management.
- Tap Reset.
- Select Factory data reset.
- Follow the on-screen instructions to confirm the reset.
Performing a factory reset will erase all data on your device and restore it to its original settings. After the reset, set up your device again and check if video calls are working properly.
When Hardware Service May Be Required
If video call issues persist even after performing all the software troubleshooting steps, it’s possible that there may be a hardware problem with your Samsung Galaxy phone. In such cases, it’s recommended to visit a Samsung authorized service center. The service technicians can inspect the front-facing camera, test the microphone and speakers, and provide necessary repairs or replacements. If your phone is under warranty or has insurance, you may also be eligible for a warranty or insurance claim.
Conclusion
Don’t let video call issues hinder your communication on your Samsung Galaxy phone. By following the troubleshooting steps outlined in this comprehensive guide, you can resolve common video call problems efficiently. Ensure a fast and stable internet connection, keep your phone’s software and apps up to date, verify app permissions, clear app cache and data, and reinstall the app if needed. If all else fails, entering safe mode or performing a factory reset may help. Remember to back up your data before performing a factory reset. If hardware issues persist, seek assistance from a Samsung authorized service center. With the right troubleshooting steps, you’ll soon be enjoying smooth and uninterrupted video calls on your Samsung Galaxy device.
Remember, technology can sometimes be unpredictable, but with our comprehensive troubleshooting guide, you can overcome any video call issues on your Samsung Galaxy phone. Stay connected with your loved ones effortlessly!







