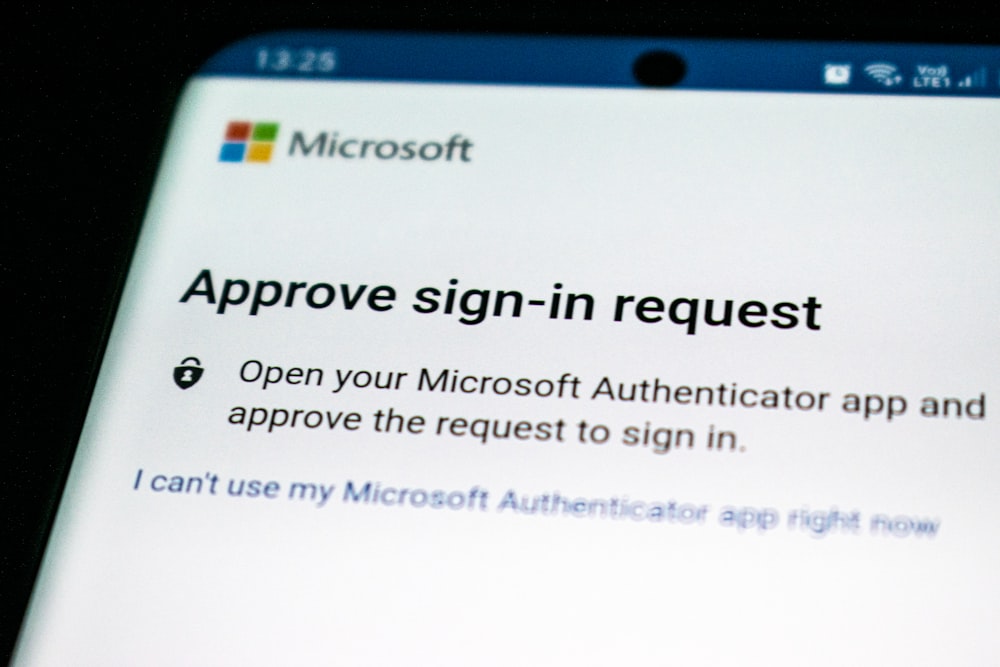If you’ve recently acquired a new phone, you’ll need to transfer your two-factor authentication (2FA) accounts from your old device to the new one. This process can seem daunting, but with the help of Microsoft Authenticator, it can be done seamlessly. In this guide, we’ll walk you through the steps to transfer Microsoft Authenticator to your new phone, ensuring that your accounts remain secure and easily accessible. Let’s get started!
Two-factor authentication (2FA) adds an extra layer of security to your online accounts by requiring a secondary verification method, typically a code or notification, in addition to your password. Microsoft Authenticator is a popular app that helps manage these 2FA accounts, providing an additional level of protection for your online presence.
When you switch to a new phone, it’s essential to transfer your 2FA accounts to ensure uninterrupted access to your accounts and maintain the security measures you’ve implemented. Microsoft Authenticator simplifies this process by offering a backup and recovery option. This guide will take you through the steps to transfer your Microsoft Authenticator accounts to your new phone seamlessly.
Enabling Cloud Backups on Your Old Phone
Before you can transfer your Microsoft Authenticator accounts, you’ll need to enable cloud backups on your old phone. This will ensure that your accounts are securely stored and can be easily restored on your new device. Here’s how to do it:
Open the Microsoft Authenticator app on your old phone.
Tap the three vertical dots in the top-right corner to access the app’s settings.
In the “Settings” menu, locate the “Backup” section.
Toggle on the “Cloud Backup” option for Android phones or the “iCloud Backup” option for iPhones.
Your accounts will now be backed up to your Microsoft account or iCloud account associated with Microsoft Authenticator.
By enabling cloud backups, your accounts and associated metadata will be securely stored, allowing for a smooth transfer to your new phone.
Installing Microsoft Authenticator on Your New Phone
To begin the transfer process, you’ll need to install Microsoft Authenticator on your new phone. Follow these steps to get started:
On your new phone, open the app store (Google Play Store for Android or Apple App Store for iPhones).
Search for “Microsoft Authenticator” and locate the official app developed by Microsoft.
Download and install the app on your new device.
Once the installation is complete, you’re ready to proceed with the account recovery process.
Recovering Your Accounts Using the Recovery Tool
Microsoft Authenticator provides a convenient recovery tool that allows you to restore your accounts on your new phone. Here’s how to use it:
- Open Microsoft Authenticator on your new phone.
- Click on the “Begin Recovery” option.
- Sign in to your Microsoft account using the same credentials you used for the backup on your old phone.
- Your accounts will be automatically added to Microsoft Authenticator on your new device.
The recovery tool seamlessly transfers your accounts to your new phone, ensuring that you can access them without interruption.
Revalidating and Removing Accounts from Your Old Phone
After successfully transferring your accounts to your new phone, it’s essential to revalidate and remove them from your old device. This step ensures that your old phone is no longer a valid authentication device and that all 2FA codes are generated on your new phone. Follow these steps to revalidate and remove accounts from your old phone:
- Open Microsoft Authenticator on your old phone.
- Tap on the account you want to remove.
- Select the “Remove Account” option.
- Repeat this process for all accounts you’ve transferred to your new phone.
Additionally, it’s a good practice to check each account on your new phone and verify that your old phone is no longer listed as a valid authentication device. If your old phone is still associated with any accounts, remove it to ensure maximum security.
Troubleshooting and Additional Tips
While the transfer process should be smooth, there may be instances where you encounter issues or need additional assistance. Here are some troubleshooting tips and additional advice to help you navigate any challenges:
Troubleshooting Tips
- If you’re unable to enable cloud backups on your old phone, ensure that you’re using the latest version of Microsoft Authenticator.
- Double-check that you’re signed in with the correct Microsoft account or iCloud account associated with Microsoft Authenticator.
- If you experience any difficulties during the account recovery process, try reinstalling the app on your new phone and repeating the steps.
Additional Tips
- Before transferring your accounts, ensure that you have backup codes for each account. These codes provide an additional layer of security and can be used if you encounter issues during the transfer process.
- Regularly review and update your 2FA accounts to ensure that they reflect your current online presence. Remove any unused or unnecessary accounts to streamline your experience.
Conclusion
Transferring Microsoft Authenticator to a new phone is a crucial step in maintaining the security of your online accounts. By following the steps outlined in this guide, you can seamlessly transfer your 2FA accounts and ensure uninterrupted access to your online presence. Remember to enable cloud backups on your old phone, install Microsoft Authenticator on your new phone, and use the recovery tool to restore your accounts. Revalidating and removing accounts from your old phone adds an extra layer of security. By taking these steps, you can confidently transition to your new device and continue to enjoy the benefits of 2FA with Microsoft Authenticator.