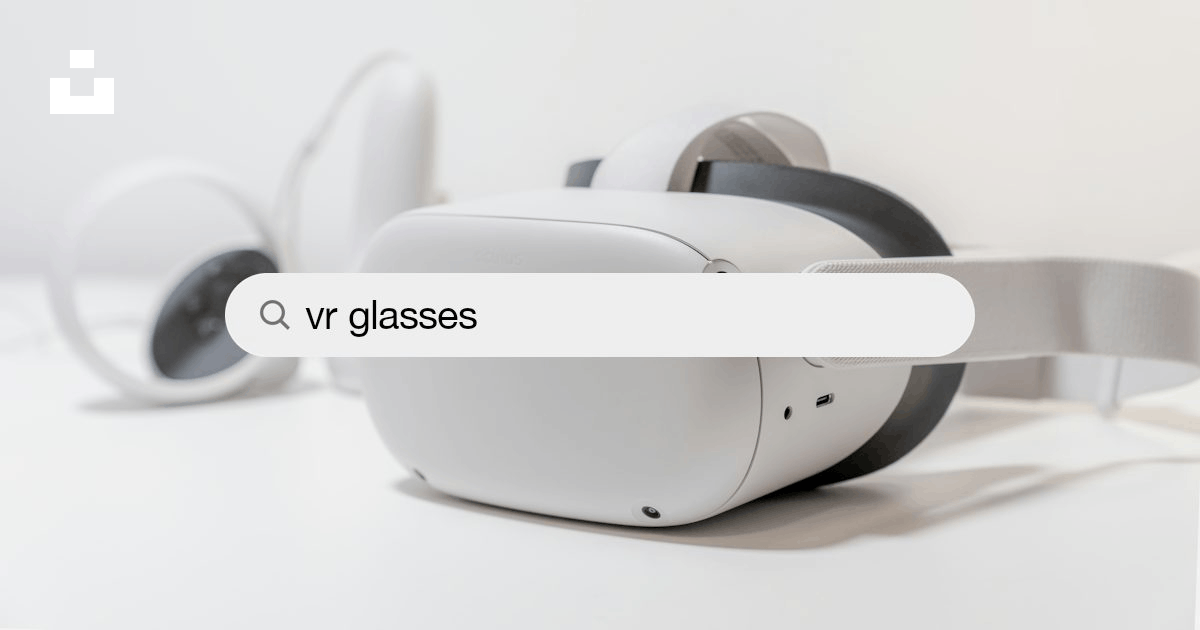

Are you ready to dive into the immersive world of virtual reality with your Oculus Quest 2 headset? One of the essential steps to get started is pairing your Oculus Quest 2 controller with the headset. While the traditional method involves using a phone, we’re here to show you how to pair your Oculus Quest 2 controller without a phone. In this comprehensive guide, we’ll walk you through the entire process, step by step, so you can start enjoying your VR experience hassle-free.
Overview of Pairing Oculus Quest 2 Controller Without Phone
Pairing your Oculus Quest 2 controller without a phone is a simple and hassle-free process. Here’s a quick overview of the steps involved:
- Turn on your Oculus Quest 2 headset and controller.
- Press and hold the Oculus button on your controller until the controller light turns on and begins flashing.
- Select your controller from the list of devices on your Oculus Quest 2 headset.
- Once selected, the light on the controller will stop flashing, indicating that it has successfully paired with your headset.
It’s important to note that while pairing your Oculus Quest 2 controller without a phone is easy, it’s still essential to keep your controller and headset updated with the latest software. This will ensure optimal performance and functionality. Now, let’s dive into the details of each step.

Required Devices and Apps
Before we dive into the pairing process, let’s take a moment to understand the necessary devices and apps involved in pairing your Oculus Quest 2 controller without a phone. These include:
- Oculus Quest 2 VR headset: The Oculus Quest 2 VR headset is an all-in-one virtual reality device that provides an immersive VR experience without the need for external sensors or wires. It features a high-resolution display, built-in speakers, and touch controllers for a realistic VR experience.
- Oculus Quest 2 Controllers: The Oculus Quest 2 controllers are wireless handheld devices that allow you to interact with the virtual environment using natural body movements. These controllers feature various buttons and sensors for different commands and provide haptic feedback for a more immersive experience.
- Meta Quest App: The Meta Quest app is required for pairing and setting up your Oculus Quest 2 controller without a phone. It allows you to adjust settings, manage content, and install updates for your VR headset. Make sure to download and install the app before proceeding with the pairing process.
Now that we have a clear understanding of the required devices and apps, let’s move on to the step-by-step process of pairing your Oculus Quest 2 controller without a phone.
Step 1: Check Battery and Turn on Headset and Controller
To begin the pairing process, you need to ensure that both your Oculus Quest 2 headset and controller have sufficient battery levels. Here’s how to check the battery and turn on the headset and controller:
- Check the battery levels of both the headset and controller. The indicator lights will show green when fully charged.
- To power on the headset, press and hold the power button until the Oculus logo appears in the display panel.
- To turn on the controller, press and hold down the Oculus button located at the center of one of the controllers until it vibrates, then release.
By turning on both the headset and controller, you activate the broadcasting mode, which helps with the pairing process. It’s important to note that you should set up your Oculus Quest 2 VR headset before attempting to pair the controller without a phone. This ensures a smooth experience without any troubleshooting challenges.
Step 2: Sign in to the Oculus Quest 2 VR
To access the Oculus Quest 2 VR headset, you need to sign in to your account. Here’s how you can easily sign in to your Oculus Quest 2 VR headset:
- Turn on the Oculus Quest 2 VR headset.
- Use the controllers to point at and select ‘Sign In’.
- Enter your email address or username, then select ‘Continue’.
- Enter your password, then select ‘Continue’.
- You can choose to select ‘Remember Me’ if you want your device to keep you signed in.
- Finally, select ‘Sign In’.
Make sure to enter the correct login details to ensure a seamless experience. If you share your device with others, remember to sign out before handing it over.
Step 3: Open Settings and Select Device
Now that you’re signed in, the next step is to open the settings and select the device. Follow these steps to proceed:
- Turn on the Oculus Quest 2 headset and sign in.
- Navigate to the bottom of your homepage and select ‘Settings’.
- Scroll down the menu and select ‘Device’.
- Choose ‘Bluetooth’ from the available options.
- Click on ‘Add New Device’ and hold down both the Oculus and Back buttons until they vibrate and flash three times.
This step pairs your controller with your VR device, enabling you to use your controller in any game or application. It’s important to ensure that Bluetooth is enabled and within range when troubleshooting any pairing errors. Remember, you need to have the Meta Quest app, Oculus Quest 2 headset, and controllers ready before proceeding with these steps.
Step 4: Select Bluetooth, then Add New Device
To pair the Oculus Quest 2 controller without a phone, follow these simple steps:
- Ensure that your Oculus Quest 2 VR headset and controller are switched on and within range of each other.
- Sign in to your Oculus Quest 2 VR account.
- Open the settings and click on ‘Device’, then select ‘Bluetooth’.
- Click on ‘Add New Device’ to begin pairing your controller with the headset.
Hold down the Oculus and Back buttons simultaneously on your controller until it vibrates and flashes three times. This indicates that the pairing process has occurred, allowing you to use your controller in various apps and games. If you encounter any issues while connecting your Oculus Quest 2 controllers, try restarting both devices, ensuring that they’re in range and have Bluetooth enabled, or unpairing the controller from the headset and pairing again.
Step 5: Hold down Oculus and Back Button until it Vibrates and Flashes Three Times
To pair the Oculus Quest 2 controller without a phone, follow the instructions below by holding down the Oculus and Back button until it vibrates and flashes three times:
- First, ensure the battery is charged and turn on both the headset and controller.
- Next, sign in to your Oculus Quest 2 VR account.
- Open ‘Settings’ and click on ‘Device’, then select ‘Bluetooth’.
- Click ‘Add New Device’, then press the Oculus and Back buttons simultaneously on your controller until it vibrates and flashes three times.
Once the controller vibrates and flashes three times, it indicates that it has successfully paired with your Oculus Quest 2 headset. You can now use your paired controller in various apps and games without any hassle. In case of troubleshooting issues, try restarting both the headset and controller, ensuring that Bluetooth access is enabled within proximity range, or repeating the unpairing and pairing processes.
Step 6: Once Paired, Use Controller in Apps and Games
Once the controller is paired, you can use it to navigate and interact with various apps and games on the Oculus Quest 2 VR headset. Here’s how to use your paired controller:
- Hold the controller with both hands and point it at your intended target in VR.
- Press the buttons on the controller to select, move, or perform actions as required.
- You can also use voice commands or gestures to control apps and games in VR using the paired controller.
- For example, in a shooting game, use the triggers on the controller to shoot targets while using other buttons or gestures to move.
- The controllers’ haptic feedback will vibrate when you achieve goals or milestones within apps and games in VR.
It’s worth noting that some apps may have unique controls assigned to specific buttons or gestures. Check app-specific instructions for further details on how to operate them. If you experience difficulties using your paired controller with certain apps or games, you may need specialized support from VR developers or Oculus Manuals. Don’t hesitate to reach out for assistance if needed.

Troubleshooting Tips for Pairing Oculus Quest 2 Controller Without Phone
If you encounter any issues while pairing your Oculus Quest 2 controller without a phone, don’t panic. Here are some troubleshooting tips to help you resolve the problem:
- Restart Headset and Controller: Restarting both the headset and controller can often resolve connectivity issues. Turn off both devices, then turn them on again after a few seconds.
- Ensure Bluetooth is On and in Range: Make sure that Bluetooth is enabled on both the headset and controller, and they are within the recommended range for a stable connection.
- Unpair and Pair Controller Again: If the previous steps didn’t work, try unpairing the controller from the headset and then pairing it again. Follow the instructions provided earlier in this guide.
By following these troubleshooting tips, you can overcome most common pairing issues and enjoy a smooth VR experience with your Oculus Quest 2 controller.
Conclusion
Pairing your Oculus Quest 2 controller without a phone is a straightforward process that allows you to dive into the exciting world of virtual reality. By following the step-by-step instructions in this guide, you can easily pair your controller with the headset and start enjoying immersive VR experiences. Remember to keep your devices updated with the latest software for the best performance.
Now that you’re equipped with the knowledge of how to pair your Oculus Quest 2 controller without a phone, you can embark on your VR journey with confidence. Get ready to explore virtual worlds, conquer challenges, and immerse yourself in the future of gaming and entertainment.






