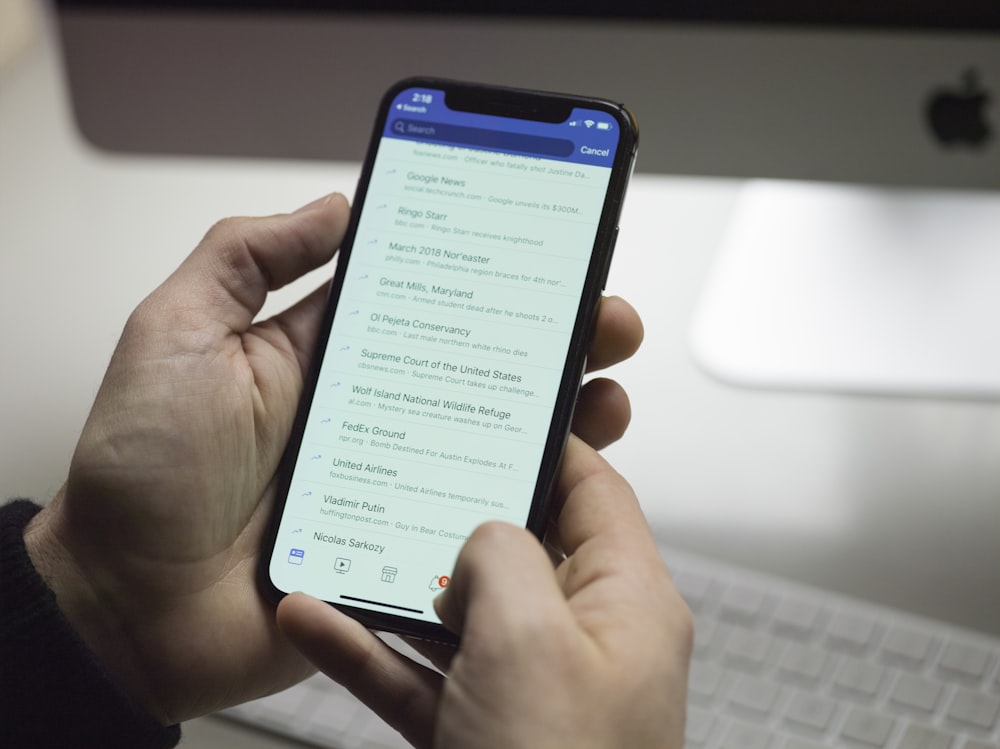In today’s digital age, convenience and efficiency are key when it comes to managing printing projects. Whether you’re a business owner, a frequent traveler, or simply someone who needs to print on the go, FedEx Office offers a range of online services and solutions to meet your printing needs. In this comprehensive guide, we will walk you through the step-by-step process of printing at FedEx from your phone, providing you with all the information you need to make your printing experience seamless and hassle-free.
Why Choose FedEx Office for Mobile Printing?
FedEx Office understands the importance of providing convenient and efficient printing solutions for our customers. With our mobile printing services, you can easily print documents, photos, and more directly from your smartphone. Here are some of the key reasons why you should choose FedEx Office for your mobile printing needs:
Convenience: Printing from your phone allows you to access your files and print them on the go, saving you time and effort.
Flexibility: Whether you need to print documents for business purposes or personal use, FedEx Office offers a wide range of printing options to meet your specific needs.
Quality: With state-of-the-art printing technology and high-quality materials, you can expect professional results every time you print at FedEx Office.
Accessibility: With over 1,900 FedEx Office locations nationwide, finding a nearby location to print your documents is quick and easy.
Step-by-Step Guide to Printing at FedEx From Your Phone
Follow the steps below to print your documents at FedEx Office from your phone:
Step 1: Prepare Your Document
Before you can print your document, make sure it is saved and accessible on your phone. You can do this by saving the document to your device’s internal storage, cloud storage, or a USB flash drive. Ensure that the document is in a compatible format, such as PDF, Word, or JPEG, as FedEx Office supports a wide range of file types.
Step 2: Download the FedEx Mobile App
To streamline the printing process, download the FedEx Mobile App on your smartphone. The app is available for both iOS and Android devices and can be downloaded from the App Store or Google Play Store. Once downloaded, open the app and sign in to your FedEx account. If you don’t have an account, you can create one for free within the app.
Step 3: Select the Document to Print
After signing in to the FedEx Mobile App, navigate to the “Print & Go” section. Here, you will find options to select the document you want to print. You can choose to print from your device’s internal storage, cloud storage services like Microsoft OneDrive or Google Drive, or directly from a USB flash drive.
Step 4: Customize Print Settings
Before sending your document to print, you have the option to customize various print settings. This includes selecting the number of copies, choosing between black and white or color printing, and specifying the paper size and type. If desired, you can also make additional modifications such as adjusting the print orientation or page layout.
Step 5: Select a FedEx Office Location
Once you have customized the print settings, you will be prompted to select a nearby FedEx Office location for printing. The app will display a list of available locations based on your current location or a specified address. Choose the location that is most convenient for you and proceed to the next step.
Step 6: Review and Confirm Order Details
Before finalizing your print order, take a moment to review the order details. Ensure that the document, print settings, and selected FedEx Office location are correct. If everything looks good, proceed to the next step to confirm your order.
Step 7: Pay for Your Print Order
At this stage, you will be prompted to make payment for your print order. The FedEx Mobile App offers various payment options, including credit/debit card, PayPal, or using your FedEx account. Select your preferred payment method and enter the necessary details to complete the transaction.
Step 8: Retrieve your Printed Documents
Once your payment is processed, your print order will be sent to the selected FedEx Office location for printing. You will receive a confirmation email or notification with a unique retrieval code. Head to the designated self-service area at the FedEx Office location and follow the instructions to retrieve your printed documents. If you encounter any issues or require assistance, don’t hesitate to ask a FedEx Office team member for help.
Step 9: Additional Services
In addition to printing, FedEx Office offers a range of additional services to enhance your printing experience. These include binding, laminating, and finishing options to give your documents a professional touch. If you need assistance with more complex print orders or have specific requirements, you can work directly with a FedEx Office team member for full-service printing solutions.
Conclusion
Printing at FedEx Office from your phone is a convenient and efficient way to get your documents printed on the go. By following the step-by-step guide outlined in this article, you can easily print your documents with just a few taps on your smartphone. Remember to download the FedEx Mobile App, select the document to print, customize the print settings, choose a FedEx Office location, and complete the payment process. With FedEx Office’s reliable printing services and wide range of additional options, you can be confident that your printing needs will be met with utmost convenience and quality.
So, the next time you need to print documents while on the move, turn to FedEx Office for a seamless printing experience. Start printing from your phone today and enjoy the convenience of mobile printing with FedEx Office.
Additional Information: It is worth mentioning that FedEx Office provides various printing options, including business and marketing materials, banners, signs, posters, photo gifts, and specialty products. These services cater to a wide range of printing needs, ensuring that individuals and businesses can find the perfect solution for their specific requirements.